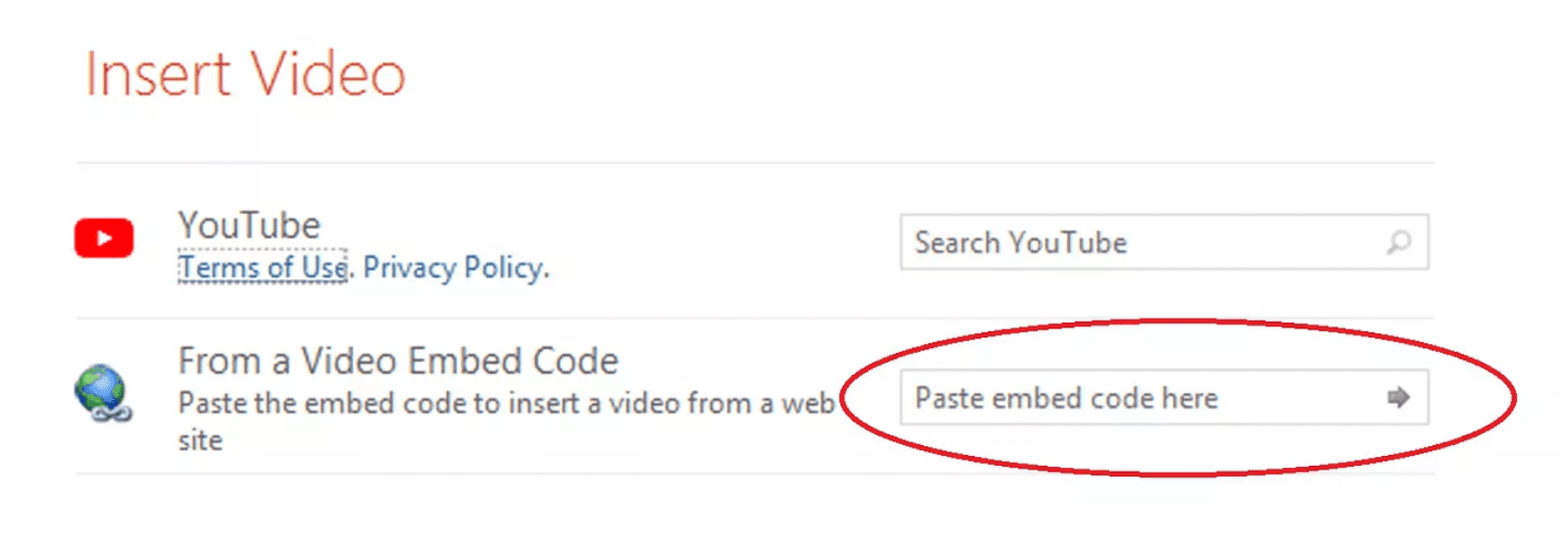How to Embed a YouTube Video in PowerPoint (Desktop/Online)
A quick guide to embedding YouTube videos to PowerPoint slideshows. And, as a bonus, a better alternative to make your presentations truly engaging.

John McTale
3 minute read
Share:

A quick guide to embedding YouTube videos to PowerPoint slideshows. And, as a bonus, a better alternative to make your presentations truly engaging.
Topics:
Videos can work wonders when you want to break up a slideshow and add a dynamic splash to your otherwise static presentation. The good news is that PowerPoint, today, is 100% compatible with YouTube so you don’t need any coding to embed a YouTube video in your PowerPoint presentation.
There are a few options to choose from. In this article, I’ll show you the best ones. And… as a bonus, you’ll get an extra tip for what to do to really punch your presentation up a notch (more so than by just adding a video to it).
In a desktop PowerPoint app:
Copy the URL of the video you want to embed
Go to the slide in which you want to add the video
Select: Insert > Video > Online Video
Paste the URL in the required field
Click “Insert”
You can later resize the video and format it in the same way you would any other design element.
The main advantage of this method is that it’s, well, extremely easy.
The problem? You have no control over the playback, you’ll have to click on the video during a slideshow, and all “normal” YouTube elements such as ads or viewing suggestions will be displayed.
Another, slightly better option is to use a YouTube embed code. To do it:
At your desired YouTube video, click Share > Embed
Copy the entire string
Go to the slide in which you want to add the video
Select: Insert > Video > Online Video
Paste the embed code in the “From a Video Embed Code” field.
Click “Insert”
This option lets you modify the parameters of the video (such as autoplay at a desired time) by adding parameters to the code. You can find an exhaustive list of parameters at this link from YouTube developers.
You can also upload YouTube videos to presentations in PowerPoint online (which you can access for free, even if you don’t have a Microsoft account!).
The flow is identical to the one on desktop. The only difference is that you cannot use the video embed code function. On the flip side, PowerPoint online supports other video hosts such as SlideShare, Vimeo, and Stream.
Before you go on and add that video to your slideshow, here’s the big question:
Why do you want to embed a YouTube video into PowerPoint in the first place?
Simple: to add some dynamic content to an otherwise static slideshow.
Fair enough. The thing is… It won’t make this much of a difference. Your slideshow will remain just that: a series of 16x9 static images with text over them. It was the way people presented ideas in the 80s and it was fine back then.
But a lot has changed in the way people digest information in the last 40 years. For some reason, the most popular presentation software failed to catch up.
So, instead of adding videos to enhance a slideshow, why not give your audience a presentation experience they deserve?
How? You can rely on our presentation maker. It creates stunning, interactive, dynamic narratives that generate real engagement, have that “wow” factor, and make your content impossible to forget. See below for an example of how a standard slide presentation fares in comparison to Storydoc:
Static
Interactive
(Yes, and in case you were wondering, you can also easily embed YouTube videos in Storydoc.)
I hope you’ll give our tool a crack and fall in love with it. If not, I hope this guide has answered all your questions about adding YouTube films to PowerPoint. And now—go crush that presentation you’re working on!
Try Storydoc for free for 14 days (keep your decks for ever!)