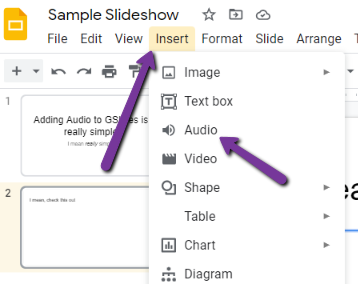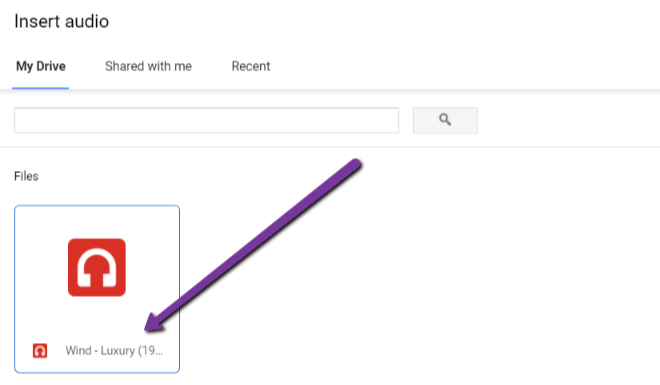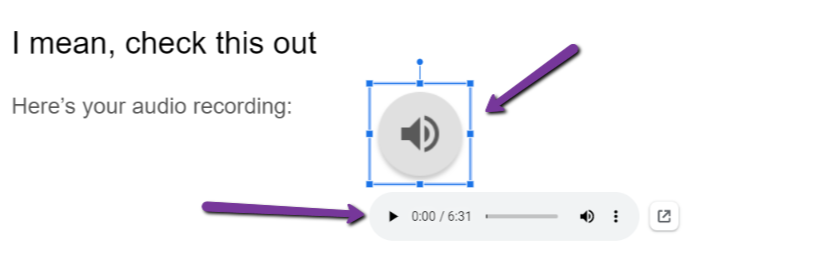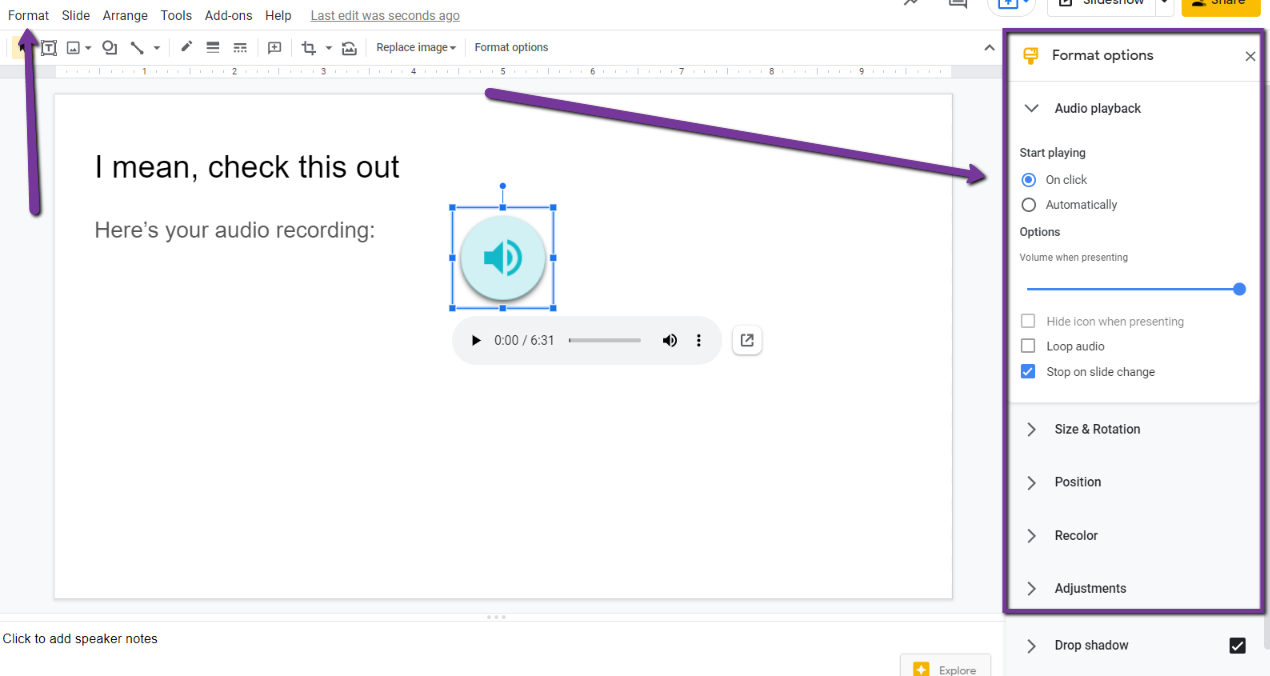- Upload your audio file to any folder on your Google Drive.
- Open the slideshow you’re putting together on the slide where you want to add audio.
- Click “Insert” and then select “Audio” from the drop-down menu.
How to Add Audio to Google Slides: An Easy Method
Want to insert audio to liven up your Google Slides presentation? It will take you less than 2 minutes. Read this handy guide and you'll be good to go.

John McTale
2 minute read
Share: